【ConoHa WING】サーバー契約の手順について
この記事では、レンタルサーバー【ConoHa WING】の契約手順について解説していきます。
簡単な流れとして、下記の手順でサーバー契約をしていきます。
- ConoHa WING公式サイトにアクセス
- 『お申し込み』or『今すぐお申し込み』をクリック
- メールアドレス・パスワードを入力し、アカウント登録
- 契約するプランを選択
- お客様情報を入力
- SMS/電話認証
- クレジット情報等お支払い情報を入力してお申し込み完了
\ 期間限定キャンペーン中 /
サーバー契約サポート【手順紹介】
まずはサーバー契約のお申し込みをするために下記のボタンをクリックしてConoHa WINGの公式サイトにアクセスします。
\ 期間限定キャンペーン中 /
お申し込み開始
ConoHa WINGの公式サイトにアクセスすると『お申し込み』と『今すぐお申し込み』のボタンがあると思うのでお好きな方のボタンをクリックしてお申し込みページに移動します。
すると↓の画面が表示されると思います。
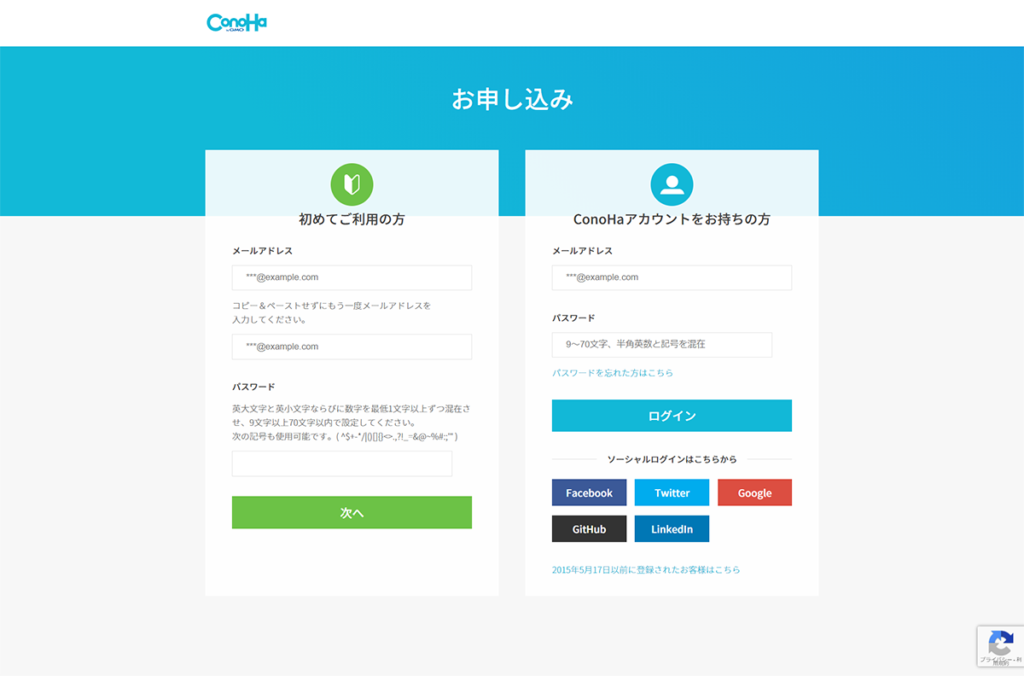
初めてご利用の方の『メールアドレス』と『パスワード』を入力して次へボタンをクリックします。
※『次へ』ボタンが『今すぐアカウント登録』に場合によって変わります。
登録するメールアドレスとパスワードは、今後ログインする際に入力する情報になります。
契約するプランの選択
次に契約するプランを選んでいきます。
一般的なホームページであれば『ベーシック』プランで問題ないかと思います。
契約期間は長いほど月額あたりの料金が安くなります。
私は36ヶ月で契約していますが、一括で支払う必要があるため迷っている方は12ヶ月あたりがオススメです!
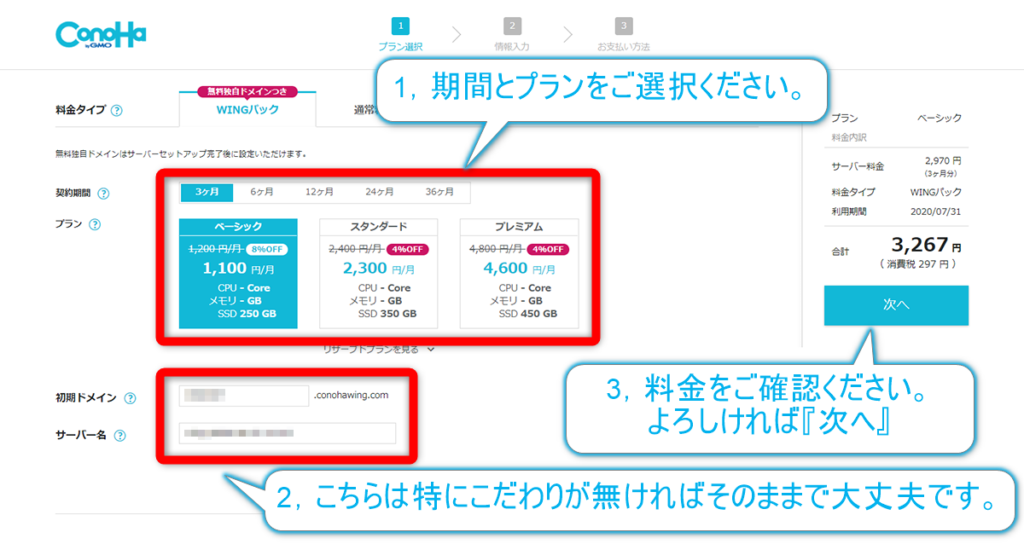
WordPressかんたんセットアップは『利用しない』で進めて頂ければ大丈夫です!
ホームページ制作をご契約のお客様は後から私がセットアップします。
初期ドメインの・・・.conohawing.comは基本使うことが無いためそのままで大丈夫です。
お客様情報の入力
プランを選択した後は、お客様情報を入力していきます。
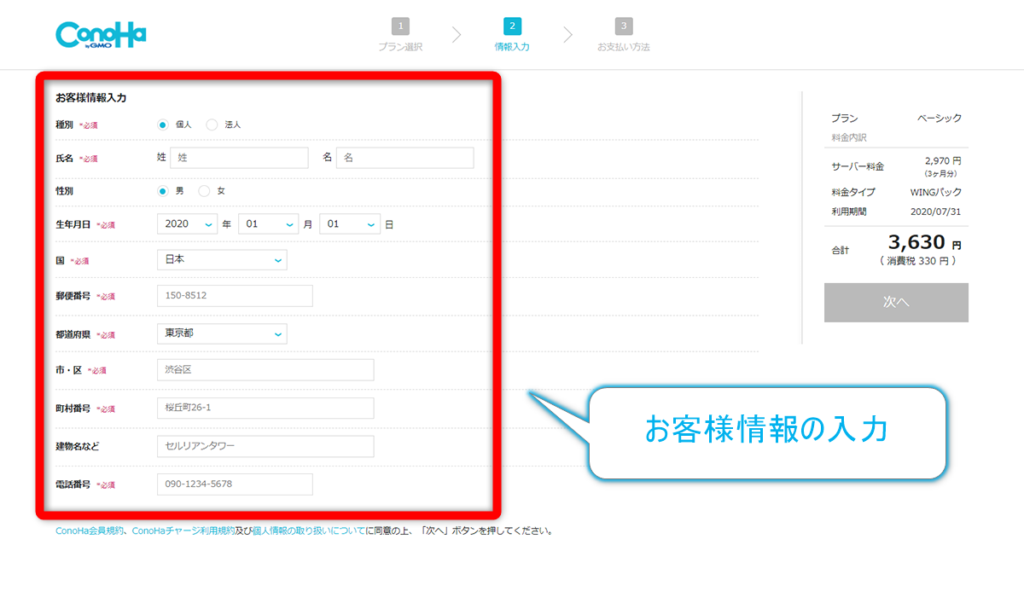
SMS/電話認証
お客様情報を入力した後は、SMS/電話認証をしていきます。
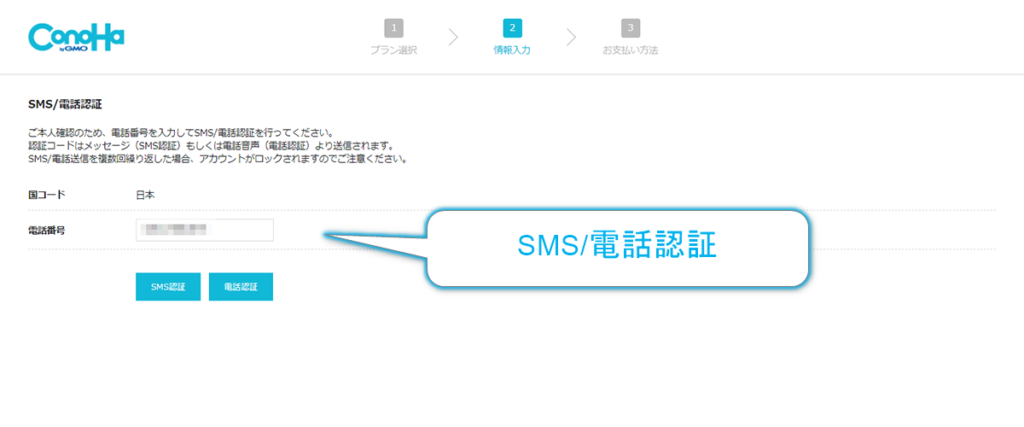
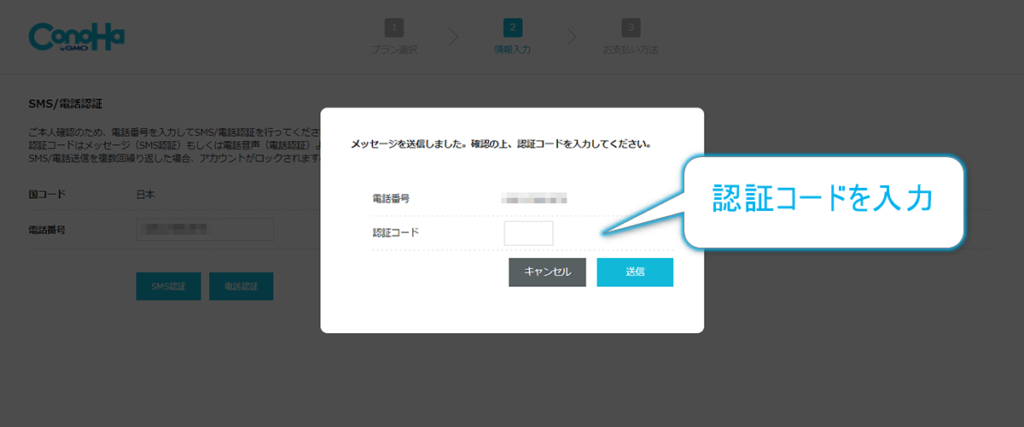
お支払い方法の入力
最後にお支払い方法を入力していきます。
お支払い方法のオススメはクレジットカード払いです!
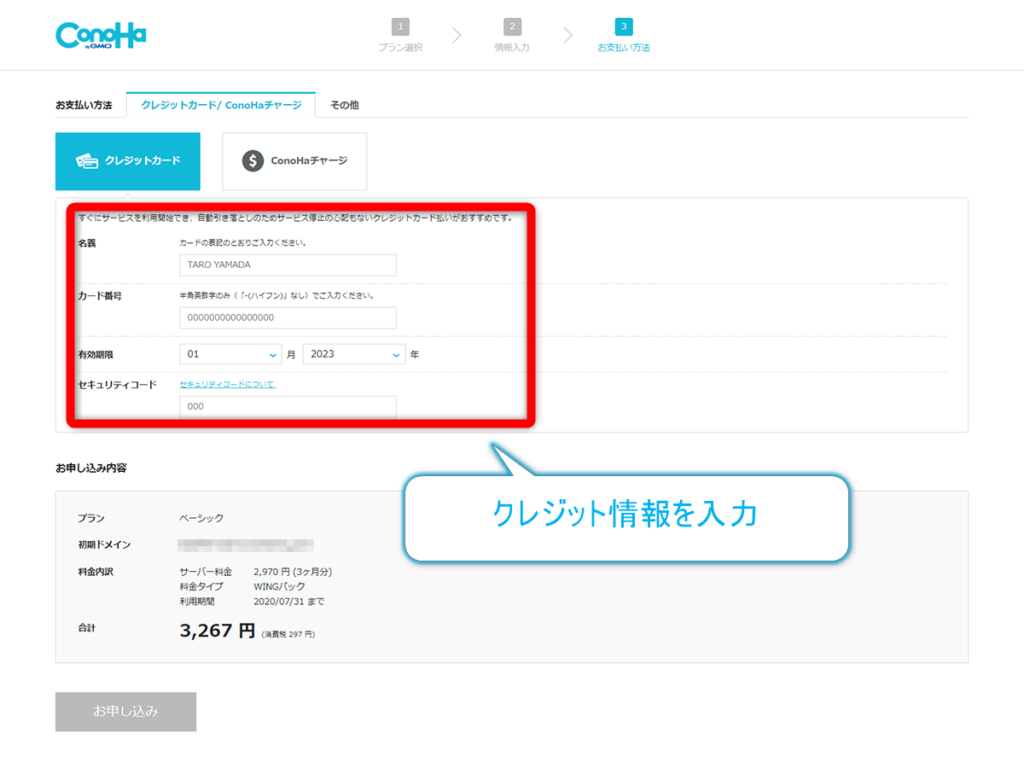
『お申し込み』ボタンをクリックして完了です。
以上でサーバー契約のお申し込み終了になります。
お疲れ様でした。
お申し込みが完了すると以下の写真のように、無料独自ドメインの設定画面が表示されますが、後からいつでも取得できるので『今は追加しない』ボタンをクリックしておけば大丈夫です。
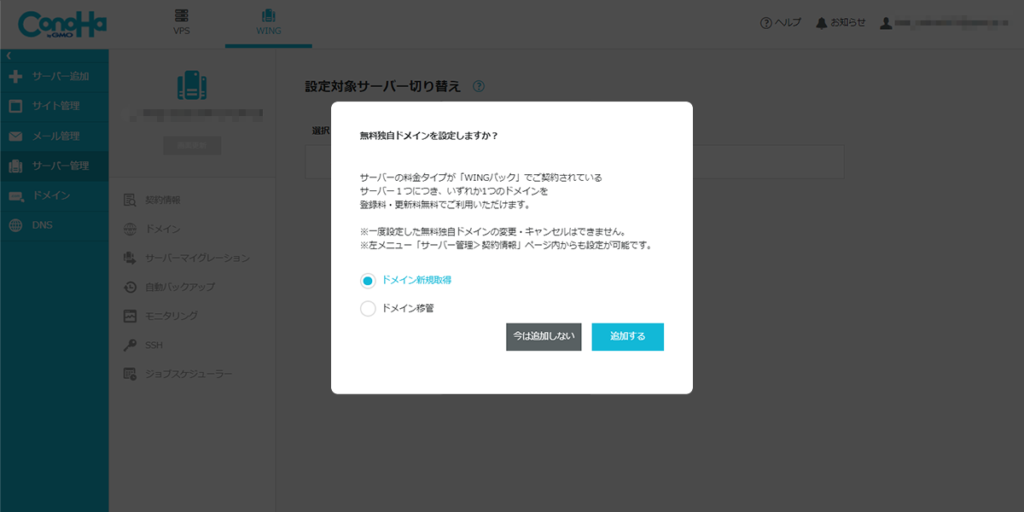
まとめ
以上がサーバー契約の解説になります。5分~10分程で簡単にできると思います。
もし、契約の流れが変わっていたり分からない箇所があれば遠慮なくご相談ください!
\ 期間限定キャンペーン中 /


